Una semplice guida per scansionare documenti e creare file PDF semplicemente con il vostro iPhone, senza la necessità di dover obbligatoriamente ricorrere ad uno scanner ed app di terze parti
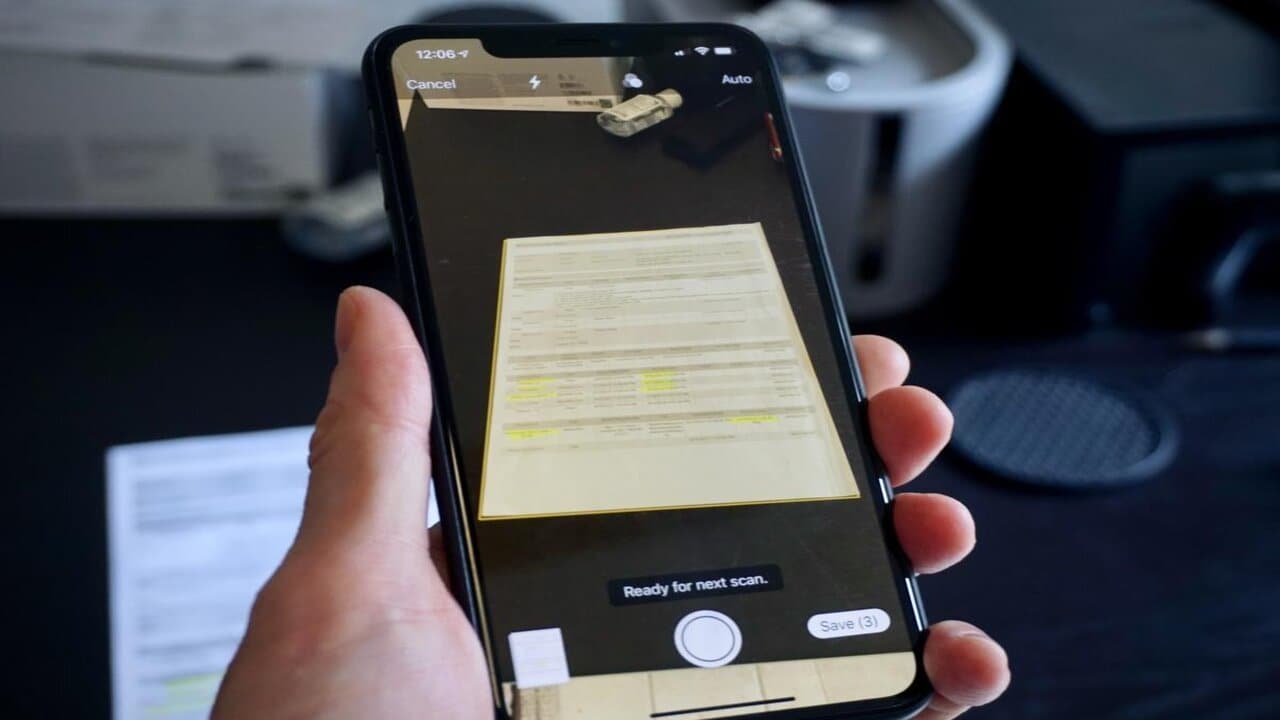
Spesso, molte persone si imbattono in un problema: il dover scansionare documenti, al fine di creare un file PDF da salvare o inviare via mail. In realtà, ciò può diventare un problema se non si possiede una stampante o uno scanner. Ma se possiedi un iPhone o un iPad non hai nulla di cui preoccuparti. I due dispositivi prodotti dal gigante tecnologico di Cupertino sono infatti in grado di trasformarsi in eccellenti scanner, anche se questa funzione – rispetto a molte altre – non è molto conosciuta. Ecco quindi come scansionare con l’iPhone e l’iPad e creare documenti PDF reali con i file appena digitalizzati. Abbiamo mostrato come fare anche in un precedente articolo, utilizzando app di terze parti su smartphone iOS e Android, e non la funzione “inclusa” direttamente in iPhone.
Come scansionare documenti con iPhone e iPad: fasi preliminari
Innanzitutto, a tal fine è necessario avere installato sul proprio dispositivo iOS 11 o versioni successive. In molti non avranno problemi a “soddisfare” questo semplice requisito. Per quanto riguarda la qualità dell’immagine scansionata, un iPhone 6 è già in grado di generare ottime digitalizzazioni. I pochi che possiedono un dispositivo più vecchio potrebbero notare la presenza di imperfezioni. Va precisato, come detto poc’anzi, che esistono tante applicazioni di terze parti che permettono di scansionare documenti con lo smartphone ma ovviamente, per un uso occasionale e con poche pretese, le funzioni di iPhone e iPad sono più che sufficienti.
Prima di iniziare a scansionare i documenti, assicurati che:
- Il documento sia in buone condizioni, senza eccessive pieghe. Questo è un presupposto importante, in quanto l’iPhone o l’iPad non è uno scanner tradizionale, quindi le pieghe potranno risultare visibili;
- La luce sia adeguata: eventuali ombre non faranno andare a buon fine la scansione;
- Il documento sia appoggiato su un piano orizzontale, isolato da altri fogli che potrebbero “confondere” lo scanner.
Leggi anche:
- Come visualizzare e leggere un eBook con iPhone
- Come bloccare le chiamate anonime e il fastidioso spam sul nostro iPhone
La scansione
Ora sei pronto. Ecco i semplici passaggi da compiere:
- Apri l’app Note;
- Tocca l’icona in basso a destra, che permette di creare una nuova nota;
- Aperta la nuova nota, tocca il + che compare al centro nella barra inferiore;
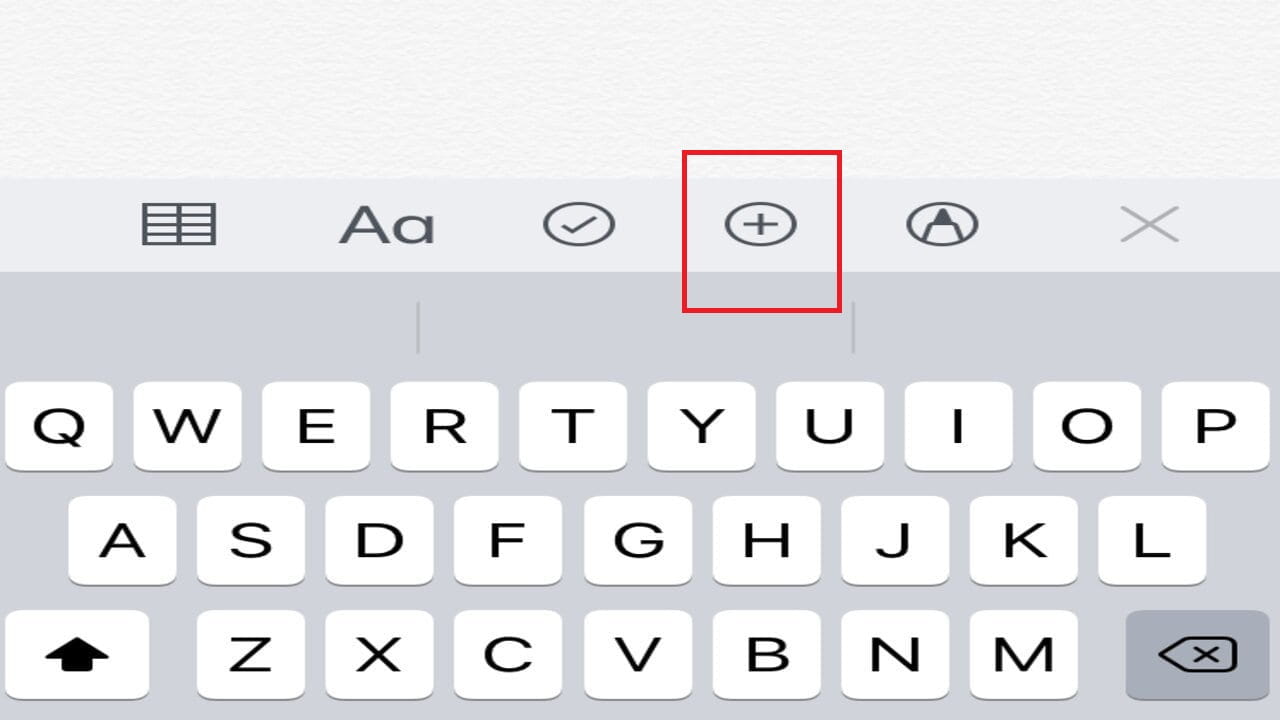
- Scegli Scansiona documenti e si aprirà la fotocamera. Puoi decidere di abilitare il flash, ma il risultato può essere poco soddisfacente. Consigliamo quindi di non utilizzarlo;
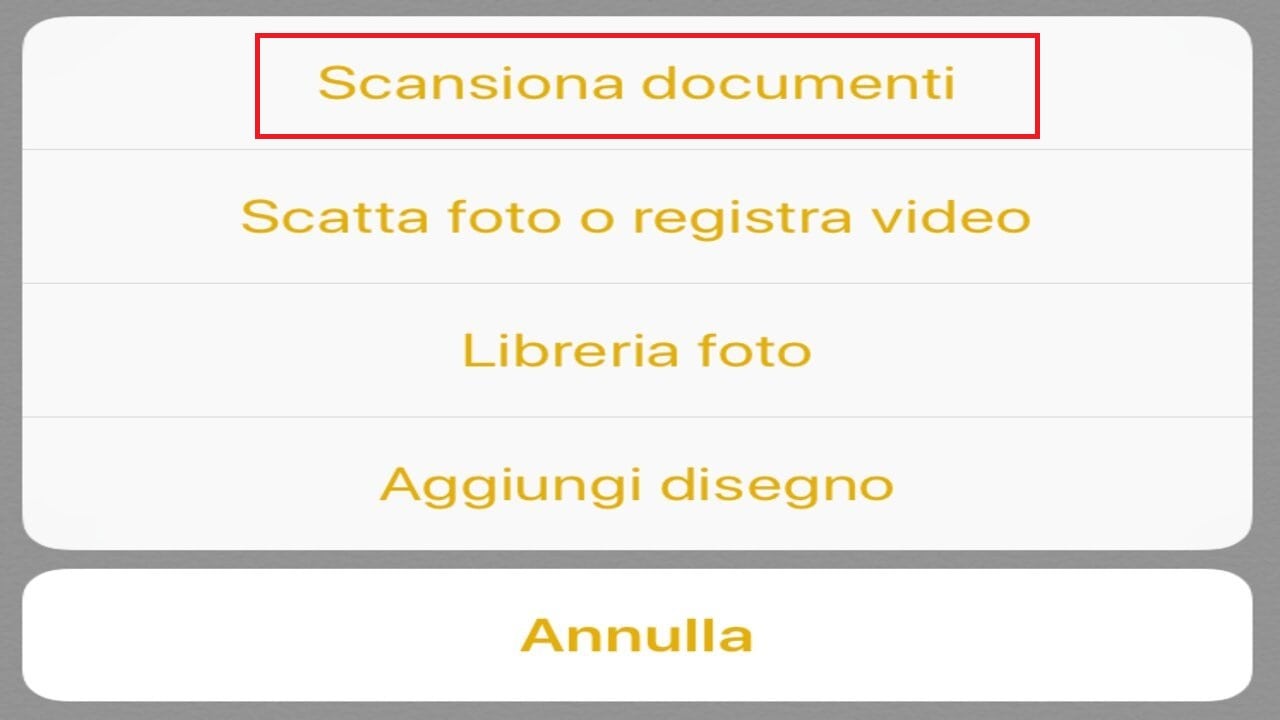
- Inquadra il foglio, se il tuo dispositivo sta “catturando” l’immagine noterai che il documento verrà ricoperto da un rettangolo giallo;
- Se in alto a destra è presente la scritta Auto, attendi qualche secondo e la scansione verrà completata in automatico, se il documento è inquadrato correttamente. In alternativa, puoi “scattare” autonomamente la foto selezionando Manuale;
- Una volta completata, se necessario, migliora l’inquadratura modificando gli angoli.
Creare il PDF
Ora, il documento scansionato apparirà in basso a sinistra. Ecco come convertire il file da immagine a PDF.
- Premi su Salva, in basso a destra. Ora il documento è salvato all’interno della nota, e anche uscendo dall’app lo potrai visualizzare in essa;
- Questo è un passo importante, non farti ingannare: aprendo la nota vedrai la scansione, circondata da un piccolo contorno grigio. In alto, solitamente, c’è scritto Documenti scansionati. Questo non è il file da convertire in PDF, perché si tratta dell’intera nota e non del singolo documento;
- Tocca il documento ed esso si aprirà. È questo il file corretto;
- Tocca l’icona in alto a destra, raffigurante una freccia;
- In basso, seleziona Crea PDF;

- A questo punto potrai premere Fine (in alto a sinistra) e salvare il file PDF su iCloud Drive o iPhone, oppure – toccando l’icona in basso a sinistra – potrai compiere varie azioni, tra cui inviarlo per e-mail o su WhatsApp;
- In alto a destra è invece presente la funzione Modifica (contraddistinta da un pennarello), che ti permette di compilare il documento – se non l’hai già fatto prima -, apporre una firma digitale e compiere altre azioni.






